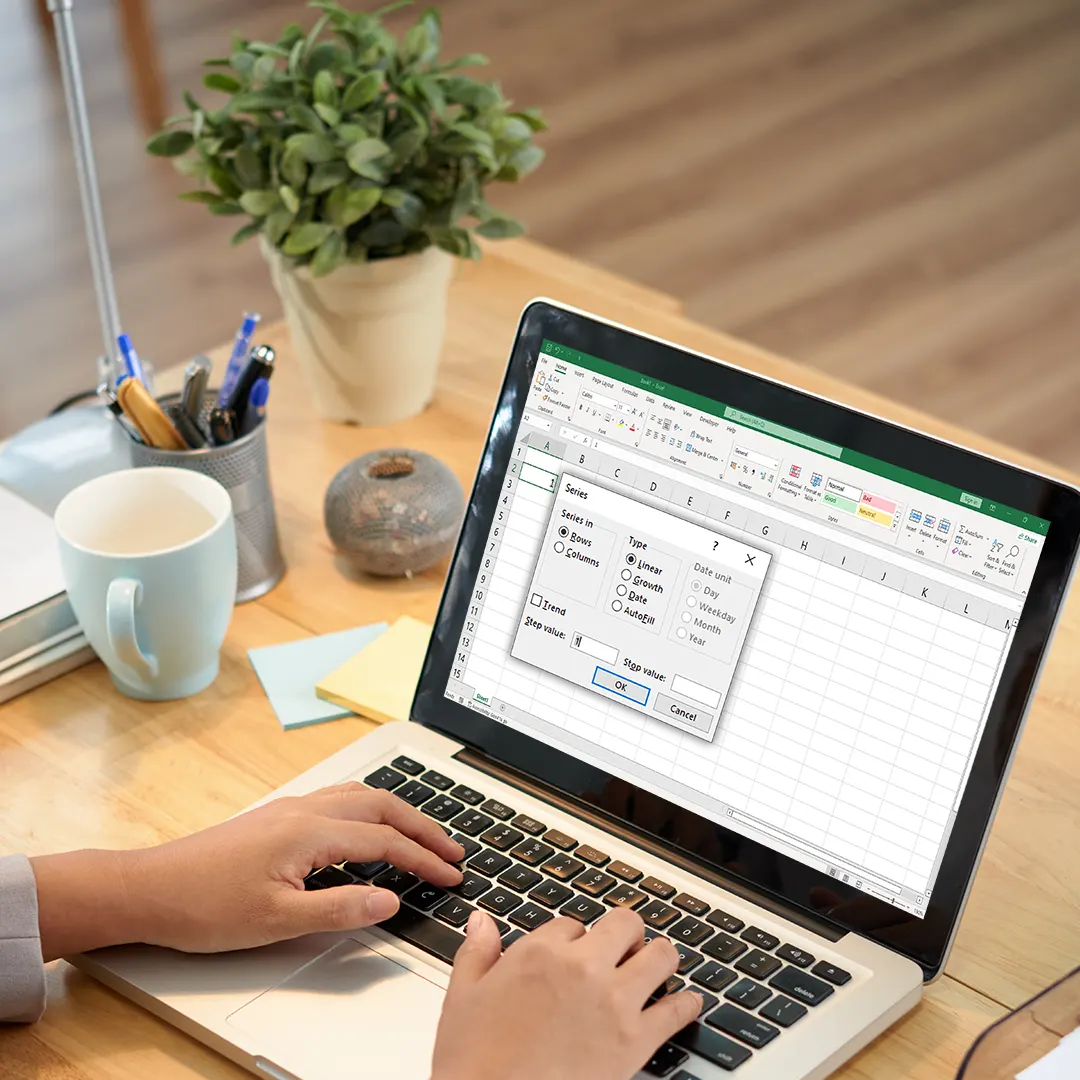
Cara membuat nomor urut di Excel – Microsoft Excel adalah salah satu aplikasi spreadsheet yang paling populer digunakan untuk mengelola dan menganalisis data. Salah satu tugas umum yang sering dilakukan dalam Excel adalah membuat nomor urut atau seri angka.
Ketika kita membuat sebuah tabel data, pembuatan nomor urut adalah hal yang umum dilakukan. Untuk membuat nomor urut, dapat dilakukan dengan mengetikkan angka satu per satu secara manual pada sel yang diinginkan. Bagaimana jika jika tabel data yang dibuat memiliki ribuan baris.
Baca Juga:
- Pengertian dan Keunggulan Excel Business Intelligence untuk Bisnis Anda
- Cara Mudah Membuat Titik Dua Sejajar di Ms Excel
- Cara Membuat Tabel dengan Cepat dan Mudah di Excel
- Ini adalah cara mengonversi PDF offline dan online ke Excel dengan Mudah
- Cara Membuat Excel Dashboard
- Cara Setting Ukuran F4 secara Permanen di Microsoft Office
Ada beberapa Cara untuk membuat nomor urut di Microsoft Excel, setidaknya terdapat 4 (empat) cara yang dapat dilakukan untuk membuat penomoran pada Microsoft Excel. Berikut adalah beberapa cara yang dapat dilakukan untuk membuat penomoran otomatis, di antaranya adalah secara Manual, dengan Fitur AutoFill, Menu Fill dan dengan Rumus Excel.
1. Membuat Nomor Urut Manual di Excel
Cara yang paling sederhana adalah dengan memasukkan nomor urut secara manual. Langkah-langkahnya adalah sebagai berikut:
- Buka Excel dan buat lembar kerja baru.
- Pilih sel tempat Anda ingin memulai nomor urut.
- Ketik nomor pertama.
- Tekan tombol Enter pada keyboard.
- Pada sel berikutnya, ketik nomor kedua, dan seterusnya.
- Teruskan proses ini hingga semua nomor urut telah dimasukkan.
Meskipun metode ini memungkinkan Anda untuk mengontrol nomor urut secara manual, ia mungkin tidak praktis untuk daftar yang sangat panjang.

2. Membuat Nomor Urut dengan Fitur AutoFill di Excel
Fitur AutoFill memungkinkan Anda untuk membuat serangkaian nomor urut dengan cepat berdasarkan pola yang sudah ditentukan. Berikut cara melakukannya:
- Buka Excel dan masukkan nomor urut pertama pada sel.
- Klik pada sudut kanan bawah sel tersebut (handle pengisian) dan seret ke bawah untuk membuat serangkaian nomor urut.
Excel akan secara otomatis mengenali pola dan melanjutkan serangkaian nomor urut sesuai dengan pola tersebut. Misalnya, jika Anda memulai dengan nomor 1 dan menarik pegangan ke bawah, Excel akan membuat urutan 2, 3, 4, dan seterusnya.

3. Membuat Nomor Urut dengan Menu Fill di Excel
Excel juga menyediakan menu Fill yang memungkinkan Anda membuat urutan angka dengan cepat. Berikut langkah-langkahnya:
- Buka Excel dan masukkan nomor urut pertama pada sel
- Pilih sel tersebut, tentukan nilai awal (misal angka 1)

- Pergi ke tab Home di menu utama Excel
- Klik pada opsi Fill dalam grup Editing
- Pilih opsi Series untuk membuka dialog series

- Pilih Columns atau Rows tergantung pada arah urutan yang Anda inginkan
- Pada bagian Step Value isilah penambahan pada setiap urutan penomoran, Defaultnya adalah 1
- Pada bagian Stop Value isilah nomor terakhir yang kita kehendaki (misalnya 100)

10. Klik OK untuk menerapkan urutan angka.
4. Membuat Nomor Urut dengan Rumus di Excel
Jika Anda ingin lebih fleksibel dan memanfaatkan kemampuan Excel, Anda dapat menggunakan rumus untuk membuat urutan angka. Contohnya, Anda dapat menggunakan rumus ROW() atau SEQUENCE():
4.1. Membuat Nomor Urut dengan Rumus Excel menggunakan Fungsi ROW()
Dengan menggunakan rumus menggunakan fungsi ROW() untuk membuat nomor urut berdasarkan baris pada lembar kerja. Fungsi ROW() mengembalikan nomor baris dari sel tertentu. Untuk membuat nomor urut berdasarkan baris, Anda dapat mengurangi nomor baris dari baris awal yang Anda tentukan. Berikut adalah langkah-langkahnya:
Misalnya, Anda ingin membuat nomor urut yang dimulai dari nomor 1 di kolom A, dimulai dari baris 2 (baris judul diabaikan).
- Masuklah ke sel A2 (baris pertama di mana Anda ingin memulai nomor urut)
- Ketikkan rumus berikut di sel tersebut =ROW()-1
Fungsi ROW() akan mengembalikan nomor baris, dan dengan mengurangkan 1 dari hasilnya, Anda akan mendapatkan nomor urut yang dimulai dari 1 - Tekan Enter. Nomor urut 1 akan muncul di sel A2

- Tarik pegangan pengisian di bagian bawah sel A2 ke bawah sesuai dengan jumlah baris yang Anda inginkan. Excel akan secara otomatis menyesuaikan rumus untuk baris-baris berikutnya, dan nomor urut akan terus bertambah

- Jika Anda ingin mengatur nomor urut berdasarkan baris tertentu (misalnya, memulai nomor urut dari 10), Anda dapat mengganti angka dalam rumus menjadi angka yang Anda inginkan. Misalnya, jika Anda ingin memulai nomor urut dari 10, rumusnya akan menjadi =ROW()-9
- Dalam hal ini, Anda mengurangkan 9 (10 – 1) dari nomor baris untuk memulai dari 10
4.2. Membuat Nomor Urut dengan Rumus Excel menggunakan Fungsi SEQUENCE()
Dengan menggunakan rumus menggunakan SEQUENCE() dalam Excel untuk membuat nomor urut berdasarkan berbagai kriteria. Fungsi SEQUENCE() memungkinkan Anda membuat deret angka berurutan dengan beberapa parameter yang dapat disesuaikan. Berikut adalah contoh cara menggunakan fungsi SEQUENCE() untuk membuat nomor urut:
Contoh :
Membuat Deret Angka Berurutan
Misalnya, Anda ingin membuat deret angka dari 1 hingga 10. Anda dapat menggunakan rumus berikut = SEQUENCE(10), maka akan menghasilkan deret angka berurutan dari 1 hingga 10 dalam satu kolom.

Contoh 2:
Membuat Deret Angka Berurutan dengan Increment yang Disesuaikan
Jika Anda ingin membuat deret angka dengan increment tertentu, Anda dapat menggunakan parameter ketiga dari fungsi SEQUENCE(). Misalnya, untuk membuat deret angka dari 1 hingga 20 dengan increment/kelipatan 3 (tiga).

- Ketikkan rumus =sequence(10;1;1;3). 10 artinya jumlah nomor urut, 1 artinya dalam satu kolom, 1 adalah start nomor pertama, dan 3 artinya kelipatan nomor urut.

Fungsi SEQUENCE() dapat dikombinasikan dengan berbagai rumus dan fungsi Excel lainnya untuk menciptakan alur kerja yang lebih kompleks sesuai dengan kebutuhan Anda. Ingatlah bahwa fungsi SEQUENCE() tersedia di Excel 365 dan versi lebih baru. Jika Anda menggunakan versi Excel yang lebih lama, fungsi ini mungkin tidak tersedia.
Dalam mengelola data di Excel, kemampuan untuk membuat nomor urut dengan mudah adalah keterampilan yang sangat bermanfaat. Dengan menggunakan salah satu atau lebih dari metode di atas, Anda dapat memilih cara yang paling sesuai dengan kebutuhan Anda.
Materi pelatihan / kursus Ms Exce yang lainnya di NF COMPUTER:

