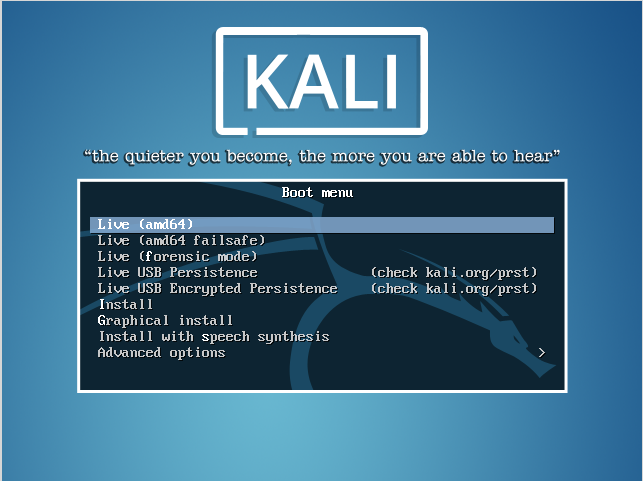
Ketahuilah Cara Install Kali Linux Dualboot pada Windows 10 – Linux merupakan salah satu sistem operasi yang paling banyak digunakan pada masanya. Selain Linux, ternyata ada pula sistem operasi yang bernama Kali Linux. Lantas, apa yang dimaksud dengan Kali Linux?

Kali Linux merupakan penerus distro BackTrack. Sama halnya seperti BackTrack, distro ini telah dilengkapi dengan berbagai tools dari Linux yang dapat digunakan untuk melakukan penetration dan testing sebuah sistem keamanan komputer.
Apa kelebihan dari dualboot?
Terdapat beberapa kelebihan yang dimiliki oleh dualboot, diantaranya adalah:
Ketika salah satu OS mengalami masalah, maka OS yang kedua dapat memperbaiki masalah tersebut dengan baik. Misalnya, ketika OS Windows terkena virus maka OS yang kedua dan merupakan Linux dapat membersihkan serta membackup data-data yang terkena virus tersebut. Hal ini dikarenakan virus Windows tidak dapat berjalan pada Linux.
Bahan-bahan yang di perlukan untuk menginstall Kali Linux
- Pertama-tama, Anda harus mendownload Kali Linux 2018.4 Release terlebih dahulu
- Setelah itu, download-lah aplikasi Win32Disklmager
- Download-lah kedua bahan tersebut, kemudian install aplikasi Win32Disklmager
Langkah pertama membuat partisi baru
- Masuk ke menu Disk Management dengan cara mengetik Run dan masukkanlah perintah “msc”.
- Setelah itu, pilihlah hardisk yang akan Anda partisikan. Misalnya Anda akan mempartisi Local Disc C. Caranya, klik kanan lalu pilih shrink volume.
- Isi besar partisi yang akan Anda gunakan untuk install Kali Linux.
- Lalu klik Shrink
- Jika proses telah selesai maka akan terlihat partisi baru dengan label unlocated.
Langkah kedua membuat USB bootable
- Bukalah aplikasi Win32Disklmager
- Setelah terbuka, klik icon yang berbentuk seperti file explorer
- Cari file ISO Kali Linux, setelah itu klik write
- Tunggu hingga proses write-nya selesai, setelah itu klik exit.
Langkah ke 3 restart laptop anda lalu tekan F12 atau tekan berulang-ulang hingga ada bunyi beep lalu pilih USB HDD
- Setelah langkah kedua selesai, maka akan muncul tampilan di layar komputer Anda. Kemudian pilihlah “Advanced Options”
- Setelah itu, pilihlah “Insall in Graphical Mode”
- Pilih Bahasa, karena pada Kali Linuxtidak tersedia Bahasa Indonesia maka sebaiknya Anda menggunakan Bahasa Inggris. Setelah itu, klik Continue.
- Pilih negara dimana Anda tinggal, lalu klik Continue.
- Pilih setelah keyboard, ketika memilih keyboard sebaiknya Anda memilih American English. Lalu klik Continue. Jika ada pemberitahuan berupa foto, klik Continue.
- Configure the network, pilihlah Eth0, klik Continue.
- Jika network autoconfiguration failed, maka klik Continue.
- Setelah itu, pilih “do not configure the network at this time” klik Continue.
- Masukkan hostname, setelah itu klik Continue.
- Masukkan Root Password. Root Password ini digunakan untuk login kembali ke Kali Linuxdan jangan sampai Anda melupakan password-nya. Klik Continue.
- Pada tahap ini ada beberapa pilihan yang bisa Anda pilih, yaitu manual jika Anda ingin mengatur besarnya partisi yang ingin digunakan. Klik Continue.
- Pada tahap ini Anda harus berhati-hati dalam membuat partisi.
- Klik Free Space
- Klik Create a New Partition
- Klik Beginning
- Pilih size 2GB atau lebih untuk bootloader
- Pilih Mount Point:/ dan ubah menjadi Mount Point:/boot
- Pilih Done Setting Up the Partition
Sekarang Anda tinggal membuat penyimpanan atau partisi untuk root atau seperti Local Disc C yang ada pada Windows.
- Klik Free Space
- Klik Create a New Partition
- Klik Beginning
- Lalu pilihsize minimum 20GB
- Mount tidak perlu diganti
- Pilih Done Setting Up the Partition
Setelah itu, Anda akan membuat penyimpanan Home tempat menyimpan foto, lagu, video seperti yang ada pada Local Disc D yang ada pada Windows.
- Klik Free Space
- Klik Create a New Partition
- Klik Beginning
- Pilih size-nya yang Anda inginkan
- Pilih Mount Point: /dan ubah menjadi Mount Point:/home
- Pilih Done Setting Up the Partition
Langkah selanjutnya adalah membuat partisi untuk swap memori (Swap memori merupakan suatu langkah yang dilakukan untuk membagi RAM menjadi dua bagian).
- Klik Free Space
- Klik Create a New Partition
- Klik Beginning
- Pilih size 2GB
- Klik Uses as:Ext4 dan ubah menjadi swap area
- Pilih Done Setting Up the Partition
- Setelah selesai membuat partisi, pilihlah finish partition. Lalu klik Continue
- Pilih Yes, lalu klik Continue dan tunggulah hingga proses instalasi selesai
- Jika muncul tampilan Configure the Package, maka pilih No lalu klik Continue
- Jika proses instalasi telah selesai, maka klik Continue. Setelah itu komputer Anda akan merestrart
- Setelah restart selesai, maka ada pilihan grup seperti Kali, Advanced Option for Kali, Windows Boot Manager dan System Set Up. Jika Anda ingin ke OS Kali, maka pilihlah nomor satu dan jika Anda ingin menggunakan Windows maka pilihlah nomor 3.
- Masukkan Username dan juga password yang telah Anda buat.
- Proses Instalasi pun telah selesai.
Demikianlah pembahasan mengenai cara menginstall Kali Linux 2018.4 Release dualboot pada Windows 10. Semoga bermanfaat.
Untuk informasi lebih lanjut silahkan hubungi kami di:
Training Center – Kampus NF, Jl. Lenteng Agung Raya No. 20-21
Srengseng Sawah – Jagakarsa, Jakarta Selatan 12640
Tel. 021-7874223, 7874224
WA. 081296421595
Official website >> www.nurulfikri.com
![]()
![]()

