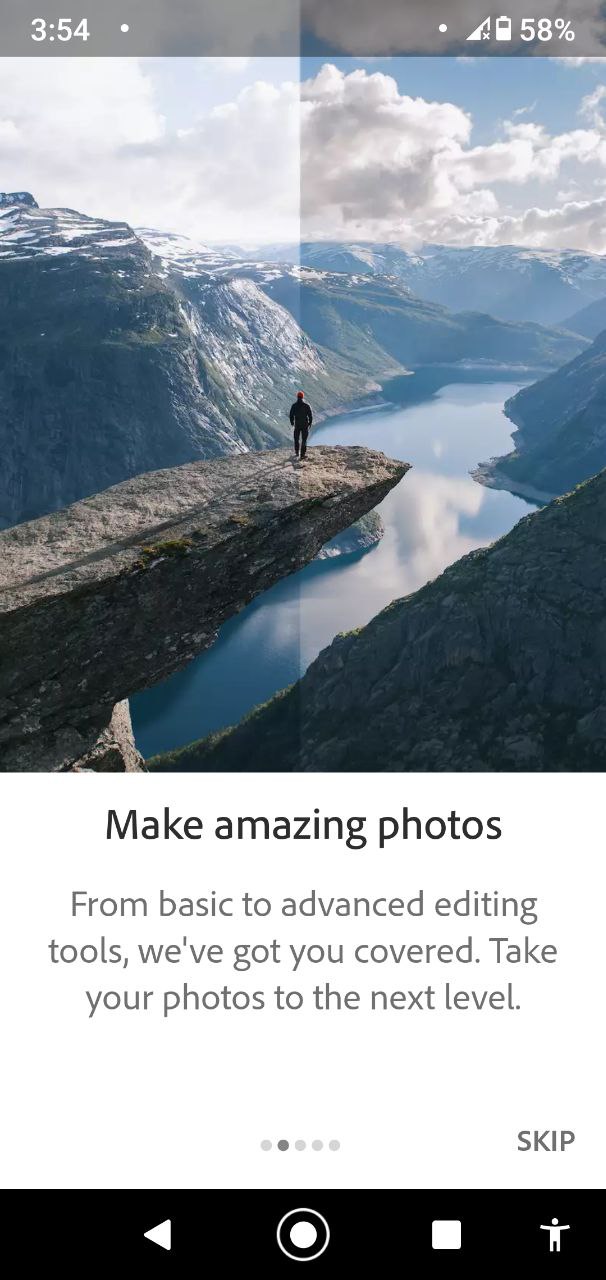
Nurulfikri.com – Dalam pengeditan foto akan sangat menyenangkan jika Anda menggunakan aplikasi yang benar. Anda dapat melakukan dan membuat karya kreatif yang sempurna melalui fitur menarik yang disediakan oleh aplikasi pengeditan foto. Salah satu aplikasi di HP Android adalah Adobe Lightroom yang menyediakan fitur pengeditan foto lengkap yang menarik.
Cara menggunakan apllikasi Adobe Lightroom ini sebenarnya tidak jauh beda dengan aplikasi pengedit foto lainnya. Ini menjadi salah satu solusi terbaik untuk kita yang pernah mengambil foto dengan kamera HP/smartphone, tetapi masih merasa kurang puas dengan hasil jepretannya.
Adobe Lightroom merupakan salah satu aplikasi multimedia yang dikembangkan oleh Adobe, yang terkenal sebagai pembuat aplikasi pengedit foto baik pada perangkat PC maupun smartphone. Adobe Lightroom lebih mudah digunakan dibandingkan dengan Adobe Photoshop karena difokuskan untuk mengatur pencahayaan saja.
Lalu, bagaimana cara menggunakan Lightroom ini? Berikut ini tahapannya:
- Install Adobe Lightroom melalui Google Play Store. ketikkan di pencarian “Lightroom”, sentuh tombol “Install”, tunggu sampai proses instalasi selesai.
- Setelah ter-install kita langsung saja buka Adobe Lightroom-nya.
- Di sini Anda akan disajikan dengan beberapa slide perkenalan aplikasi terlebih dulu dan Anda bisa langsung melewatinya dengan tekan tombol Skip atau Lewati.
- Login menggunakan akun Adobe dengan memasukan email dan password. Di sini juga Anda dapat login menggunakan akun Facebook atau Google.
- Setelah menyelesaikan proses registrasi, Anda kemudian akan masuk ke halaman utama aplikasi ini. Di halaman utama tersebut, terdapat ikon untuk ‘menambah foto (+) ’ dan ‘mengambil foto’ di bagian kanan bawah.
- Anda dapat menambahkan item baru, di ALBUMS terlebih dulu dengan tekan pada bagian New Item dan pilih Album. Jika tidak ingin membuatnya, semua foto Anda akan tersimpan di menu ‘All Photos’.
- Isi kolom Album Title dengan nama album yang akan dibuat (contoh: Instagram), lalu tekan OK. Jika tidak dibuat item baru, langsung tambahkan foto dengan menekan ikon untuk ‘menambah foto (+) ’ maka akan otomatis tersimpan di All Photos.
- Pilih dan tekan Albums Instagram dan tekan tombol ‘menambah foto (+)’.
- Edit foto yang ada di Android Anda, pilih ikon ‘tambah foto’ (ikon bagian kiri (+)). Lightroom akan meminta akses terhadap file Anda, klik ‘ALLOW’.
- Ulangi tekan ikon ‘tambah foto(+)’ untuk menambahkan dari memori internal HP Android, lalu pilih opsi Device Folder pada bagian atas (tekan segi tiga ke bawah), tentukan foto yang akan di edit (contoh: foto yang saya pilih ada di folder DCIM)
- Di sini Anda tinggal pilih foto dengan ketuk sampai muncul tanda cek dan border berwarna biru.
- Jika sudah muncul, pada bagian bawah tekan tombol ADD untuk menambahkan. Anda juga dapat menambahkan beberapa foto sekaligus ke penyimpanan Lightroom.
- Untuk Edit Foto di Adobe Lightroom Anda tinggal pilih dan tekan salah satu foto pada album Instagram.
- Sebelum mulai mengedit, Adobe Lightroom juga menawarkan ‘guided tour’ yang dapat membantu Anda mengenali fungsi masing-masing tool di aplikasi ini. Jika tidak berminat, teka tombol ‘Skip’.
- Secara otomatis Anda akan dibawa ke halaman penyuntingan dan Anda dapat mengeksplor dengan berbagai tool dan dapat menggunakan tools seperti healing tool, crop tool, light tool, dan lainnya sesuai dengan preferensi Anda.
- Untuk mengakhiri pengeditan foto, tekan tanda “ceklist” di bagian atas sebelah kanan.
- Setelah mendapatkan hasil yang terbaik, simpan foto ke Android Anda dengan memilih ikon ‘Share’ di bagian kanan atas lalu pilih ‘Save to Device’. Anda juga dapat membagikan hasil editan Anda ke beberapa media lain seperti WhatsApp, Instagram, Facebook, dan lainnya melalui menu ‘Share to…’.
- Anda kemudian akan diminta untuk memilih resolusi foto. Kemudian klik ‘OK’ dan tunggu proses ekspor foto hingga muncul pemberitahuan ‘Export Completed’.
- Jika tidak ingin menyimpan atau membagikannya, hasil editan Anda akan secara otomatis tersimpan di tempat penyimpanan Lightroom. Itu dia Cara Edit Foto di HP Android dengan Adobe Lightroom.






















https://dev-1.nurulfikri.com/tak-berkategori/cara-edit-foto-di-hp-android-dengan-adobe-lightroom/Untuk lebih jelasnya dalam penggunaan tools Adobe Lightroom dan lebih faham, berikut ini fungsi dari masing-masing tools yang tersedia dalam pengeditan foto:
- Selective, untuk melakukan seleksi bagian tertentu pada foto.
- Healing, untuk melakukan koreksi atau perbaikan pada bagian foto, seperti noda, jerawat, dan sebagainya.
- Crop , untuk melakukan rotasi, memotong, dan membalikkan foto.
- Profiles, untuk melakukan pengeditan foto secara otomatis berdasarkan preset yang tersedia.
- Auto, untuk melakukan pengeditan secara otomatis langsung dari Adobe Lightroom.
- Light, untuk mengatur pencahayaan foto, seperti Exposure, Contrast, Highlight, Shadown, White & Black, dan Curve.
- Color, untuk mengatur warna pada foto, seperti White Balance, Temperature, Tint, Vibrance, Saturation, B&W, dan Mix.
- Effects, untuk menambahkan efek-efek tertentu pada foto, seperti Clarity, Dehaze, Vignete, dan Grain.
- Detail, untuk menambahkan detail dan ketajaman pada foto, seperti Sharpening dan Noise Reduction.
- Optics, untuk memperbaiki karakter lensa yang digunakan saat mengambil foto.
- Geometry, untuk mengatur perspektif pada suatu foto baik secara horisontal dan vertikal.
- Preset , untuk memilih dan menggunakan preset foto yang disediakan Adobe Lightroom.
- Reset berfungsi untuk mengembalikan hasil editan ke kondisi awal foto sebelum diedit.

